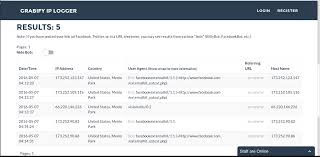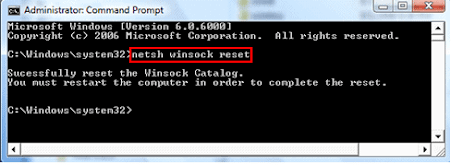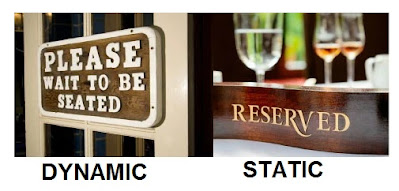These software solutions help organizations in reducing the time and effort taken to resolve issues related to a software or operating system remotely.
Staying Connected with Best Remote Access Software
There are numerous remote access software systems available in the market, today that come with an array of features. However, it is crucial to choose the software the fulfills all the requirements for your business or organization.
Therefore, we are going to compare two of the leading remote access solutions available in the market today — TeamViewer vs AnyDesk.
Pros of TeamViewer:
- TeamViewer Free Download and Installation: TeamViewer download is easy, as even its latest version is compact and can be installed on all major platforms effortlessly.
- Cloud-based Services: It also provides users the option to directly access TeamViewer through any browser, without having to download and install the .exe file.
- Drag-and-drop: It provides an easy drag-and-drop file transfer feature, which makes file transfer as easy as copying and pasting files from one local drive to another.
- Designated Access: It allows authorized users to access files without having to go through the two-factor authentication process.
- Multiple Simultaneous Sessions: TeamViewer 12 and the above versions gives users the ability to perform multiple sessions simultaneously under separate tabs.
Cons of TeamViewer:
- Large File Sharing: While it is ideal for sending and receiving files with small sizes, it doesn’t allow large file sharing. In addition, when its file-sharing capability reaches the upper limit, it begins to lag.
- Proxy Server: TeamViewer is designed in such a way that it cannot operate on a proxy server. While this has been done to make sharing of files more secure, some users who use proxy servers might find it inconvenient.
- Low Efficiency with Low Bandwidth: Often, if the internet bandwidth is low, the software’s efficiency decreases and its features such as cursor control and file transfer lag.
Unique Features of TeamViewer:
- Secure Remote Access: TeamViewer helps users gain access to a remote system by sharing a unique randomized ID with the other person using the remote desktop. Users will not be able to gain access unless they don’t authorize the session.
All the latest versions of TeamViewer inclusion version 12,13 and 14 are encrypted, for additional security, with AES session.
- Multiple Platform Compatibility: TeamViewer is compatible with all popular operating systems, macOS, Linux, including Windows and Android. In addition, TeamViewer also provides cloud-based management services, which enables users to use TeamViewer on browsers without having to install it.
- Remote Hardware Access: With the help of TeamViewer, users can give commands to the hardware connected to the system. Functions such as remote access to the printer, cursor and even shutting down/restarting the system can be executed with the help of TeamViewer.
- Text, Audio and Video Communication: TeamViewer comes with efficient tools for real-time communication between the local and remote users.This helps both the parties to exchange information, reports and insights during sessions.
Pros of AnyDesk:
- AnyDesk Download and Installation: The installation file is of 1.1 MB, making it one of the lightest remote access solutions in the market.
- Low-Latency: AnyDesk is really fast and its remote access screen works almost as quickly as the local system.
- No Session Limit: Unlike many other free remote access solutions, who have a session limit, Any Desk has no time restrictions or pop-up timers. In addition, it requires no sign-up or personal details.
- Responsive Interface: It is quite responsive in terms of latency and has several features to support keyboard inputs.
- AnyDesk for Mobile: The makers have customized the AnyDesk app for mobile platforms such as AnyDesk Android, AnyDesk for MacOS and AnyDesk for Windows.
- Copy and Paste: Copy/paste might be an issue as many remote users couldn’t copy text from the remote machines and paste it into their own device. This bug is reportedly fixed in the latest version.
- Resolution Glitches: In some cases, adjustments in the resolution of remote desktop do not work properly.
- Installation Required for System Files: If users need to make changes or access the system files, they are required to install the software in their local machine. Browsers aren’t authorized to access system files for security reasons.
- Remote Server Monitoring: AnyDesk allows users to monitor all the workstations on a server and to perform functions across the local network such as transferring files, installing application and troubleshooting. AnyDesk for Ubuntu has been made as compatible for remote server monitoring as AnyDesk for Windows.
- Mobile to PC Remote Control: AnyDesk allows users to access remote computer systems from personal computers as well as from iOS and android mobile devices with AnyDesk App. With the help of AnyDesk app on mobile devices, users can perform most of the tasks that can be executed from a computer, such as file transfer, desktop access, printer access, shutdown, and restart, to name a few.
- Whitelist: AnyDesk provides the whitelist feature to its users through which they can allow selected users and devices to freely access a particular system without asking for permission repeatedly.
- Widget-inspired User Interface: With its latest update, AnyDesk has revamped its user interface taking inspiration from widgets. It makes various tasks necessary to maintain the workflow, such as file transfer and quick commands, seamless.
- Multiple Language Support: AnyDesk comes with multiple language support, which makes it easy for users who aren’t fluent in English to use the software seamlessly.